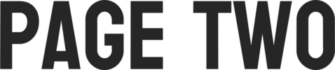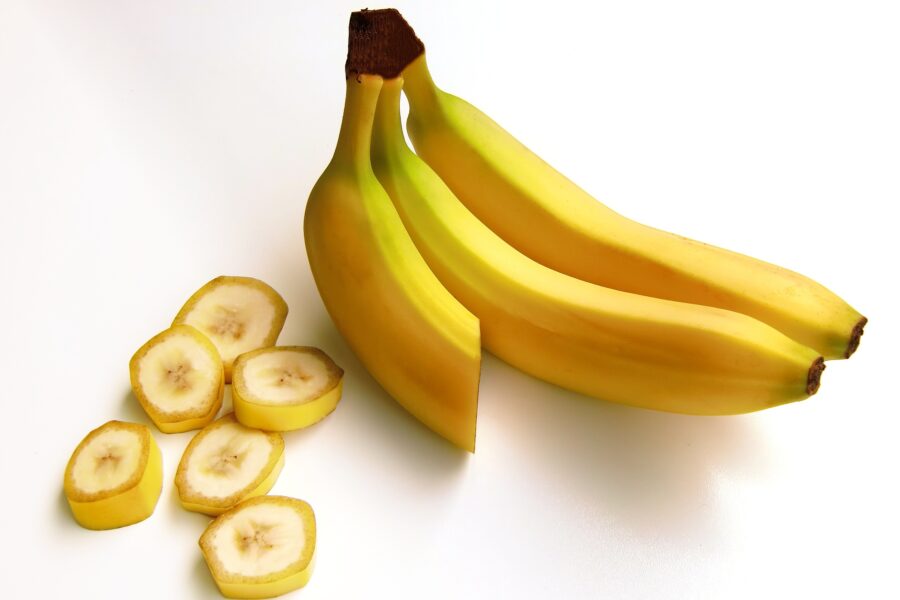В наше время компьютеры и телевизоры стали неотъемлемой частью нашей повседневной жизни. Компьютеры предоставляют нам доступ к бескрайнему миру информации, развлечений и коммуникации, в то время как телевизоры приносят в дом увлекательные фильмы, телепередачи и видеоигры. Но что, если вы хотели бы объединить эти два устройства, чтобы насладиться контентом с большего экрана? В данной статье мы расскажем вам, как легко и без лишних хлопот подключить ваш компьютер к телевизору. Независимо от того, желаете ли вы стримить видео, просматривать фотографии или даже использовать телевизор в качестве дополнительного монитора, у вас появится возможность наслаждаться контентом с большего экрана.
Как подключить компьютер к телевизору через кабель
Узнайте, какие порты для передачи сигнала есть на вашем компьютере
Сначала необходимо опознать разъемы, доступные на вашем компьютере. Проведите осмотр устройства, чтобы выявить разнообразные порты. Если не удается однозначно определить типы портов визуально, вы можете найти соответствующую информацию в руководстве по эксплуатации вашего компьютера. В зависимости от модели компьютера, вы можете столкнуться с различными разъемами, включая следующие:
- HDMI — цифровой интерфейс, представленный в большинстве современных компьютеров. Этот порт передает как аудио, так и видео, что делает его отличным выбором для вывода мультимедийного сигнала на телевизор.
- DVI — еще один цифровой порт, который все еще используется на некоторых устройствах.
- VGA — аналоговый разъем, который был популярным в прошлом и служит для вывода только видеосигнала.
- Mini DisplayPort, USB-C и Thunderbolt 4 (USB 4) — актуальные цифровые интерфейсы, способные передавать видео и аудио.
Существуют и другие виды разъемов, но перечисленные выше являются наиболее распространенными. Вероятно, ваш компьютер оснащен одним или несколькими из них.
Определите, какие разъемы для приёма сигнала есть на телевизоре
Проанализируйте разъемы на вашем телевизоре. Большинство современных моделей телевизоров оборудованы портами HDMI. Старые модели, возможно, обладают портами в формате VGA и RCA.
Выберите кабель в соответствии с доступными разъемами
Начните с того, чтобы определить, какие разъемы доступны на вашем компьютере для передачи сигнала. Это можно сделать, проинспектировав разнообразные порты на вашем устройстве. Если вам сложно самостоятельно определить типы портов, вы можете обратиться к руководству пользователя для вашего компьютера. Распространенными видами разъемов являются HDMI, DVI, VGA, Mini DisplayPort, USB-C и другие.
Если у вас HDMI‑телевизор
Если ваш телевизор оснащен HDMI-портом, а ваш компьютер также имеет HDMI-разъем, подключение двух устройств становится довольно простой задачей. Для этого вам понадобится HDMI-кабель, который вы просто подключаете к обоим устройствам. Этот способ является наиболее удобным и эффективным вариантом.
Однако, если у вас есть старый компьютер без HDMI-порта, существуют специальные конвертеры сигнала, которые помогут вам подключить его к HDMI-телевизору. Выбор конвертера зависит от доступных портов на вашем компьютере. Это может быть адаптер DVI → HDMI, VGA → HDMI или другие подобные устройства.
Кроме HDMI-кабеля, к таким конвертерам часто можно подключать дополнительный аудиокабель, чтобы передавать звук. Обычно этот аудиокабель идет в комплекте с конвертером, что делает процесс подключения еще более удобным.
Если у вас Mac с разъемами Thunderbolt или Mini DisplayPort и вы хотите подключить его к HDMI-телевизору, вам потребуется адаптер Mini DisplayPort → HDMI вместе с HDMI-кабелем. Убедитесь, что выбранный адаптер поддерживает передачу аудиосигнала, чтобы получить полноценное аудиовизуальное воспроизведение.
Важно отметить, что некоторые старые модели Mac не поддерживают передачу звука на HDMI-телевизор через Mini DisplayPort. В таком случае вам, возможно, потребуется дополнительная аудиоаппаратура, например, внешние аудиоколонки.
Для более новых компьютеров Apple с разъемом Thunderbolt 4 (USB-C) просто подсоедините HDMI-кабель к вашему компьютеру и HDMI-телевизору. Если у вас старая модель с обычным портом USB-C без поддержки Thunderbolt 4, вам подойдет простой адаптер USB-C → HDMI.
Если у вас VGA‑телевизор
Если у вас есть VGA-телевизор, процедура подключения будет аналогичной, но вам потребуется конвертер, способный преобразовывать HDMI в VGA, DVI в VGA или аналогичные варианты, в зависимости от разъемов на вашем компьютере. Главное, чтобы этот конвертер поддерживал сигнал VGA.
Если у вас телевизор с разъемом RCA
В случае, если у вас телевизор с разъемами RCA (так называемые «тюльпаны»), вам потребуются конвертеры, такие как HDMI → RCA, VGA → RCA и другие, которые преобразовывают сигнал в формат RCA.
Чтобы избежать ошибок при покупке кабеля или конвертера, лучше всего указать типы разъемов на вашем телевизоре и компьютере продавцу. Специалист сможет предложить вам подходящий вариант или проверить совместимость выбранных вами устройств.
Подключите устройства через кабель
Подключите устройства с помощью кабеля, предварительно выключив компьютер и телевизор для безопасности. Затем подсоедините устройства с использованием кабеля (и конвертера, если это необходимо). После этого включите оба устройства. Если телевизор не определит компьютер как источник сигнала автоматически, вы можете вручную выбрать его в настройках телевизора.
Настройте изображение на телевизоре с помощью компьютера
Если изображение окажется размытым, перейдите к системным настройкам на вашем компьютере и найдите раздел, отвечающий за монитор. Здесь вы сможете выбрать разрешение, соответствующее вашему телевизору, и, при необходимости, изменить режим отображения видео.
Как подключить компьютер к телевизору через Wi‑Fi
Современные смарт-телевизоры предоставляют возможность подключать компьютеры к ним без необходимости использования проводов, благодаря беспроводной локальной сети Wi-Fi. Технологии, такие как DLNA и Wi-Fi Direct, позволяют передавать видео, музыку и другой контент на экран телевизора или даже полностью дублировать изображение с компьютера на телевизоре, превращая телевизор в беспроводной монитор. При использовании Wi-Fi Direct даже не требуется наличие маршрутизатора.
Процедура настройки беспроводного подключения может варьироваться в зависимости от производителя и модели вашего телевизора. Некоторые устройства настраивают соединение почти автоматически, в то время как другие могут потребовать установки дополнительного программного обеспечения на вашем компьютере.
Поэтому составление универсальной инструкции, подходящей для всех пользователей, представляется непростой задачей. Если вы желаете подключить свой компьютер к телевизору через Wi-Fi, необходимую информацию и рекомендации можно найти в инструкции пользователя, поставляемой в комплекте с телевизором, или на официальном веб-сайте производителя, где также предоставляется необходимое программное обеспечение для этой цели.